Uh Oh! Mic Not Working? Don’t Freak, Let’s Fix It! – A Comprehensive Guide
Silence on your end during a call or a frustratingly quiet recording session can send shivers down anyone’s spine. Before you throw your computer out the window (we’ve all been there!), take a deep breath and know that microphone woes are a common tech issue with straightforward solutions. This guide will walk you through a step-by-step process to diagnose and fix your microphone problem, ensuring your voice is heard loud and clear once again.
The Usual Suspects: Simple Checks for Big Fixes
-
Is the Mic on Mute? – It sounds obvious, but you’d be surprised! Many microphones have a physical mute button, either on the microphone itself or on your headset. Look for a microphone icon and tap it to unmute. Additionally, some keyboards have microphone mute keys, so check your function keys (usually denoted by “Fn”) for a microphone symbol.
-
Selecting the Right Microphone: – Your computer can sometimes have multiple microphones listed in its settings, such as a built-in microphone and a separate headset. Open your sound settings (usually an icon resembling a speaker in your taskbar). Locate the microphone list and ensure the correct microphone you want to use is chosen.
-
Is the Microphone Enabled? – Just like a light switch, your microphone might be disabled in your settings. Navigate back to your sound settings and find the microphone you’ve selected. Make sure it’s toggled on and ready for action.
App Interference and Permission Issues:
-
App Mischief: Is An App Using the Mic? – Some applications can be a little overzealous and hog the microphone, preventing other apps from accessing it. Here’s how to check for app interference on different operating systems:
-
Windows: Right-click the speaker icon in the taskbar and select “Sound settings”. Under “Input”, you’ll see a list of active microphones. Click on “App permissions” and look for any apps with the microphone turned “On”. Toggle off “Allow this app to use your microphone” for any apps you suspect might be causing issues.
-
Mac: Go to “System Preferences” > “Security & Privacy” > “Privacy”. Select “Microphone” from the list on the left and check which apps have access to your microphone. Uncheck the box next to any apps you don’t want to use your microphone.
-
-
App Permission Woes: Can the App Hear You? – The app you’re trying to use might simply not be allowed to access your microphone. Here’s how to grant microphone permissions on different operating systems:
-
Windows: Go to “Settings” > “Privacy” > “Microphone”. Under “Allow apps to access your microphone”, toggle the switch on. You’ll then see a list of apps. Toggle the switch “On” for the specific app you want to allow microphone access.
-
Mac: Follow steps 1 and 2 from the “App Mischief” section above. Instead of turning microphone access off for specific apps, make sure the app you want to use has a checkmark next to its name.
-
Connection Matters: Checking the Hardware
-
Connection Check: Is Your Mic Plugged In? – This might seem like a no-brainer, but it’s worth double-checking! If you use an external microphone, make sure it’s securely plugged into the correct jack on your computer. Sometimes, a loose connection can cause audio issues. Gently wiggle the plug (avoiding excessive force) and see if that resolves the problem.
-
Update Time: Are Your Mic Drivers Outdated? – Imagine your microphone as a car. Outdated drivers are like flat tires; they make everything run inefficiently. Let’s get those audio drivers updated!
-
Windows: Right-click the speaker icon in your taskbar and select “Sound settings” > “Manage sound devices”. Under the “Recording” tab, right-click on the microphone you’re using and select “Properties”. Go to the “Driver” tab and click “Update Driver”. Choose “Search automatically for updated driver software”.
-
Mac: Click the Apple logo in the top left corner of your screen and select “System Preferences”. Go to “Sound”. Click the “Input” tab and select your microphone. Click the “+” button below the list to see available microphones. If an update is available, it will be displayed there.
-
-
Software Squabbles: Is Another Program Causing Trouble? – Some programs, like video conferencing tools or voice recording software, can sometimes conflict with your microphone. Here’s how to identify and potentially resolve software conflicts: Restart Your Computer: A simple restart can often resolve temporary software glitches that might be interfering with your microphone.
-
Check Conflicting Software Settings: If you suspect a particular program might be causing issues, consult the software’s settings. Look for microphone access settings or options related to audio input devices. You might be able to adjust settings within the program to prevent conflicts with your system-wide microphone settings.
Troubleshooting Built-in Microphones:
If you’re using a laptop or device with a built-in microphone, there might be additional settings specific to your model. Here are some pointers:
-
Consult Your Device Manual: Your device’s user manual or manufacturer’s website might offer specific troubleshooting steps for built-in microphone issues. These could involve adjusting settings within your operating system’s sound settings or using manufacturer-provided diagnostic tools.
-
Look for Special Function Keys: Some laptops have function keys that can mute or disable the microphone. Look for a key with a microphone icon and try tapping it to see if it resolves the issue.
Going Deeper: Advanced Troubleshooting
If you’ve tried the basic solutions and your microphone remains silent, here are some advanced troubleshooting steps:
-
Reset Audio Settings: Restoring your sound settings to default can sometimes fix configuration problems.
-
Windows: Right-click the speaker icon in your taskbar and select “Sound settings” > “Manage sound devices”. Under the “Recording” tab, right-click on your microphone and select “Disable device”. Then, right-click again and select “Enable device”.
-
Mac: Go to “System Preferences” > “Sound”. Click the “Input” tab and select your microphone. Click the “-” button below the list to disable it. Then, click the “+” button to re-enable it.
-
-
Test Your Microphone in Another Application: If your microphone isn’t working in one specific program, try using it in another application, such as QuickTime Player (Mac) or Voice Recorder (Windows). This can help identify if the issue is program-specific or system-wide.
Hardware Issues: When Software Fixes Fail
In rare cases, the problem might lie with the microphone hardware itself. Here’s how to determine if a hardware issue is the culprit:
-
Try a Different Microphone: If you have another microphone available, plug it into your computer and see if it works. This will help isolate whether the problem is with your primary microphone or your computer’s microphone jack.
-
Check for Physical Damage: Look for any visible signs of damage to your microphone, such as a loose connection point or a broken wire.
If It’s Still Broken: Seeking Help
If you’ve exhausted all the troubleshooting steps above and your microphone remains non-functional, it’s likely a hardware issue. Here are your next steps:
-
Consult Your Device’s Warranty: If your device is under warranty, contact the manufacturer’s customer support for assistance. They might be able to repair or replace your microphone.
-
Consider Professional Repair: If your device is out of warranty or you’re not comfortable fixing it yourself, take it to a qualified computer repair technician for diagnosis and repair.
-
Replacing the Microphone: Depending on your microphone type (external or built-in), replacing it might be a viable option. External microphones are usually relatively inexpensive and easy to replace. Replacing a built-in microphone can be trickier and might require professional help.
Conclusion
Don’t let a microphone malfunction silence your voice! By following this comprehensive guide, you’ll be well-equipped to diagnose and fix most microphone issues. Remember, the solutions often lie in simple checks like ensuring the microphone is enabled and selected or updating outdated drivers. If you encounter more complex problems, don’t hesitate to seek help from the manufacturer’s support or a qualified technician. With a little troubleshooting effort, you’ll be back to chatting, recording, and making your voice heard in no time.

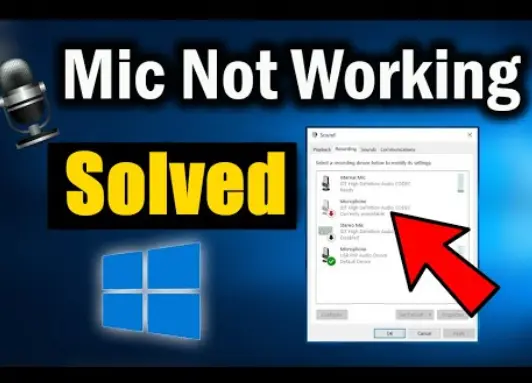
Comments are closed, but trackbacks and pingbacks are open.