Conquering the Boot Wait: 5 Proven Strategies to Speed Up Your Windows PC Startup
The agonizing wait as you stare at the Windows logo, yearning for the familiar desktop – a scene all too common for many PC users. Fear not, fellow tech adventurer! This blog equips you with 5 effective strategies to transform your sluggish startup into a brisk and efficient process.
1. Tame the Startup Bloatware: New software often seeks a prime spot in your startup routine, silently hindering your boot speed. To combat this, we’ll leverage the Task Manager, your trusty system performance monitor. Right-click on the taskbar and select “Task Manager” or press Ctrl + Shift + Esc gate to the “Startup” tab, where you’ll find a list of programs configured to launch alongside Windows. Carefully examine each entry. If a program isn’t essential for immediate use upon startup, disable it with a simple right-click and “Disable.” Be cautious here – indiscriminately disabling programs can lead to unintended consequences. If you’re unsure about a program’s purpose, a quick internet search can clarify its role in your system.
2. Leverage the Power of Fast Startup (if available): Windows offers a handy feature known as Fast Startup, designed to accelerate your PC’s boot time. Think of it as putting your system into a light form of hibernation when you shut down. Upon restart, it awakens from this slumber state much faster than a traditional boot. To activate Fast Startup, venture into the Control Panel (search for it in the Start Menu). Navigate to “Hardware and Sound” and then “Power Options.” Click on “Choose what the power buttons do” on the left-hand side. Now, you might need administrative privileges to proceed, so be prepared to enter your password if prompted. Under “Shutdown settings,” locate the option for “Turn on fast startup (recommended)” and enable it. However, a caveat – Fast Startup isn’t compatible with all systems, and it might cause issues with certain software. If you encounter problems after enabling it, simply return to the Power Options menu and disable it again.
3. Optimize Your Drives for Peak Performance: Over time, your hard drive accumulates fragmented data, making it work harder to locate the files it needs. This can significantly impact boot times. Thankfully, Windows offers built-in tools to combat this fragmentation. In the Start Menu search bar, type “Defragment and Optimize Drives” and launch the utility. Select your desired drive (typically your primary drive where Windows is installed) and click “Optimize.” For modern Solid-State Drives (SSDs), the process is slightly different. SSDs don’t suffer from fragmentation in the same way as traditional hard drives (HDDs). Instead, they benefit from a process called “Trim.” This instructs the SSD to discard data blocks that are no longer in use, optimizing its performance. The “Optimize” function in Windows 10 handles both HDDs and SSDs appropriately. Scheduling regular optimizations can significantly improve not just boot times but also your overall system responsiveness.
4. Scrutinize Unnecessary Services: Windows runs a plethora of services in the background, some crucial for system operation, while others might be lingering from bygone installations. To explore these services, search for “Services” in the Start Menu and launch the Services app. This presents a comprehensive list of all background services running on your system. However, proceed with caution! Disabling essential services can lead to unexpected system behavior. To make informed decisions, carefully review each service’s description. If you’re unsure about a service’s purpose, a quick internet search can be your guide. For services you’re confident you don’t need, right-click and select “Properties.” From here, you can choose to “Disable” the service to prevent it from automatically starting up with Windows. Remember, a little research goes a long way in ensuring you don’t inadvertently disrupt your system’s stability.
5. Consider a Hardware Upgrade for a Substantial Boost: If the tips above haven’t yielded a dramatic improvement, a hardware upgrade might be the answer. The most significant performance boost often comes from replacing a traditional hard disk drive (HDD) with a solid-state drive (SSD). HDDs rely on spinning platters to store and retrieve data, while SSDs utilize flash memory, offering significantly faster read and write speeds. Upgrading to an SSD can dramatically reduce boot times, improve application launch speeds, and enhance your overall computing experience. However, SSDs tend to be more expensive per gigabyte of storage compared to HDDs. If a complete SSD replacement isn’t feasible, consider a hybrid solution. Install your operating system and essential applications on a smaller, faster SSD, and utilize

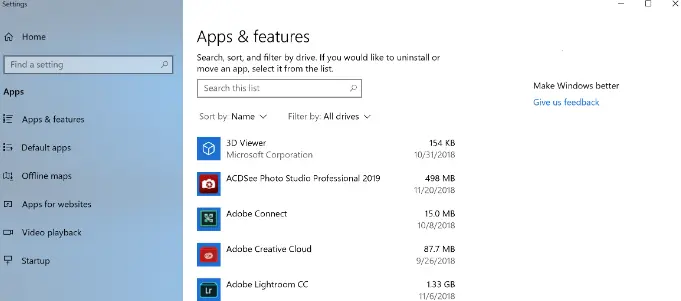
Comments are closed, but trackbacks and pingbacks are open.